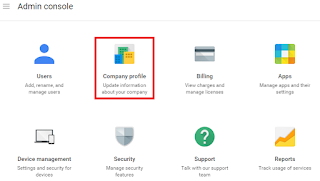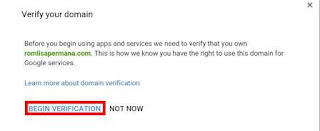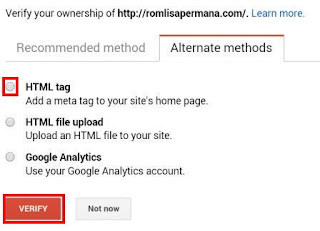Mengalami masalah pada Windows 10? atau merasakan bahwa perfoma sistem Windows 10 terasa lambat?. Tidak perlu kesal, hal tersebut tentu pernah dialami hampir setiap pengguna Windows 10, terlepas itu akibat yang ditimbulkan oleh faktor Human error atau sistem Windows 10 itu sendiri.
Untuk itu, saya akan memberikan beberapa metode yang bisa kamu gunakan agar membuat perfoma Windows 10 menjadi ngacir kembali. Cara teknis memang sama dengan versi sebelumnya seperti Windows 7, dan Windows 8.1, tetapi ada langkah-langkah yang berbeda dan penambahkan berdasarkan fitur baru di Windows 10, berikut selengkapnya.
Memenuhi Standard Kebutuhan Sistem
Hal yang pertama ini cukup penting, karena tentunya Microsoft mengeluarkan info system requitment bukan karena tanpa alasan. Jadi sebelum kamu menginstal Windows 10, ada baiknya kamu mengetahui terlebih dahulu standard hardware yang diperlukan,- Processor: 1 gigahertz (GHz) or faster processor or SoC.
- RAM: 2GB for both 32-bit and 64-bit.
- Hard disk space: 16GB for 32-bit OS or 20GB for 64-bit OS.
- Graphics card: DirectX 9 or later with WDDM 1.0 driver.
- Display: 800-by-600 resolution.
Upgrade Hardware
Jika kamu sudah mengetahui system requitment diatas, maka kamu bisa coba untuk upgrade hardware pada PC/Laptop jika masih dibawah standard. Entah itu Processor, VGA, RAM, ataupun Hardisk (untuk perfoma yang lebih baik, kamu bisa mencoba untuk menggunakan SSD).
Mematikan Backgroud Apps
Aplikasi yang berjalan dibelakang/backgroud tentunya memakan resource RAM, terlepas itu desktop apps ataupun Modern Apps. Untuk desktop apps, kamu bisa mematikannnya melalui Task Manager.Untuk modern apps, bisa kamu matikan melalui halaman Settings. Dan mematikan modern apps ini bisa menghemat bandwith internet, karena rata-rata apps Windows 10 memakan bandwith secara diam-diam (Baca Juga : 7 Langkah Cerdas Menghemat Kuota Internet di Windows 10 yang WAJIB Kamu Ketahui)
Mematikan Visual Effect
Jika kamu lebih mementingan perfoma dibandingan tampilan Windows 10 yang interaktif, maka kamu bisa mematikan opsi Visual Effect. Dengan mematikan opsi ini, maka kamu bisa bernavigasi di Windows 10 dengan cepat. Selengkapnya, Cara Mematikan Visual Efek di Windows 10.
Non-aktifkan Aplikasi Startup
Ada beberapa aplikasi yang secara otomatis berjalan ketika PC baru dinyalakan, hal tersebut dapat mempengaruhi kecepatan sistem dalam melakukan booting. Terlebih jika aplikasi startup tersebut tidak begitu kamu perlukan.Maka dari itu kamu bisa pertimbangkan untuk menon-aktifkanna. Selengkapnya, Cara Menonaktifkan Startup Program di Windows 10.
Uninstall Aplikasi yang Tidak Dibutuhkan
Kamu bisa menghapus aplikasi yang tidak dibutuhkan sebagai salah satu cara untuk menghemat ruang hardisk ataupun mematikan service (yang memakan resource) pada aplikasi tersebut. Terlebih jika kamu menggunakan PC/Laptop OEM yang biasanya terdapat banyak software bawaan pabrik.
Install Aplikasi yang Hemat Resource
Memang banyak software yang bertebaran di internet dengan fungsi yang sama. Maka dari itu cobalah untuk memilih aplikasi yang hemat resource RAM, misalnya seperti aplikasi yang memiki interface lebih sederhana dibandingkan dengan aplikasi yang memiliki animasi serta interface yang lebih eye candy.Menghemat Size pada Partisi Sistem
Menghemat space/ruang pada hardisk cukup penting untuk menjaga Windows 10 kamu dalam keadaan prima, terutama partisi sistem (biasanya C:\). Pada Windows 10, kamu bisa mengakali beberapa hal seperti memindahkan aplikasi ke penyimpanan lain, menghapus temporary file, dan beberapa hal lainnya.
Mengaktifkan Disk Write Caching
Cara ini memanfaatkan RAM sebagai penyimpan data sementara / cache sebelum akhirnya dikirimkan ke disk, sehingga management RAM lebih efisien. Selengkapnya, Cara Mengaktifkan Disk Write Caching di Windows 10.Start Menu
Pada start menu sendiri, ada beberapa hal yang bisa kamu lakukan untuk mengoptimalkan perfoma Windows 10. Misalnya kamu bisa mematikan visual animasi ketika membuka Start Menu, atau mematikan live tile pada aplikasi yang mendukung fitur tersebut, karena akan membutuhkan waktu bagi sistem untuk me-load informasi secara real-time diinternet. (Baca Juga : Guide : Yuk Percantik Tampilan Start Menu Windows 10!)
Sebagai tambahan jika kamu mengalami masalah pada Start Menu, kamu bisa coba untuk memperbaikinya dengan tool Start Menu Troubleshooter atau melalui Power Shell.
Tidak Menggunakan Theme/Skin
Tentunya kamu tahu bahwa dengan merombak tampilan sistem menggunakan aplikasi pihak ke-3, maka penggunaan resource RAM akan membengkak, terlebih tidak sedikit yang mengakbatkan error. Untuk itu buat kamu yang menggunakan Theme\Skin pack, pertimbangkan untuk menguninstalnya jika ingin lebih mementingkan perfoma.Defragment secara Berkala
Pastikan kamu melakukan defragment hardisk secara rutin, karena dengan melakukan defragment maka kamu bisa mempercepat kinerja sistem arena Windows lebih mudah dalam mengakses data dan file system yang dibutuhkan. Selengkapnya, Cara Defrag di Windows 10.Install Utility Pihak ke-3
Kamu bisa menginstal 3rd party tool utility untuk melakukan beberapa hal untuk mengoptimalkan sistem seperti menghapus junk file, cache sistem, dsb. Ini optional, jika kamu tidak menginginkannya maka kamu bisa melewatkan opsi ini. Tetapi mudahnya jika kamu menginstalnya maka kamu bisa melakukan beberapa task hanya melalui satu software saja.Ada beberapa tool yang bisa kamu gunakan seperti Glary Utilities, atau CCleaner.
Disable Hibernate
Jika kamu tidak menggunakan mode Hibernate, maka kamu bisa menon-aktifkanya dengan cara buka Command prompt as admin, kemudian copy/ketikan powercfg -h off.Dengan begitu dalam proses Shutdown akan menjadi lebih cepat karena kamu tidak perlu menunggu memory menyimpan file hiberfil.sys.
Scan dengan Anti Virus secara Rutin
Adanya virus atau malware pada sistem adalah salah satu penyebab utama menurunnya perfoma sistem. Untuk itu pastikan kamu selalu memeriksanya dengan Anti virus secara rutin, kamu bisa menggunakan Bit Defender, Kaspersky, ataupun menggunakan Anti virus bawaan yakni Windows Defender.Tidak ketinggalan, jangan lupa juga untuk mengecek perbaruan dari Anti Virus itu sendiri.
Update Aplikasi dan Modern Apps
Dengan menggunakan versi terbaru, maka dipastikan perfoma dari aplikasi ataupun modern apps tersebut akan meningkat. Jadi pastikan kamu mendownload versi terbaru dari software terkait, entah itu aplikasi desktop ataupun modern apps di Windows Store.Update Windows dan Driver
Terakhir adalah dengan mengupdate sistem Windows & Driver.
Disamping software dan modern apps, tentunya dengan mengupdate sistem
maka kamu bisa menutup celah bug sehingga menggunakan sistem yang up to
date. Hal tersebut tentunya juga berlaku pada Driver, dengan software
driver yang up to date, maka kinerja antara hardware dan sistem operasi
akan semakin optimal.
Nah itu dia gaes beberapa hal yang bisa kamu lakukan untuk membuat perfoma Windows 10 menjadi wuzz wuzz. Perlu kamu ketahui, WinPoin tidak menjamin perfoma sistem kamu 100% akan cepat begitu mencoba beberapa hal diatas. Tetapi beberapa hal diatas ini sangat worth untuk kamu coba.
Jika ada yang kurang, pastikan kamu untuk menambahkannya melalui kolom komentar ;)