Apa Itu Google Apps for Work?
Google Apps for
Work adalah sebuah produk dari Google yang digunakan untuk membantu
mengelola sebuah usaha atau bisnis. Layanan yang terdapat di dalam
Google Apps for Work itu sangat komplit. Secara garis besar, beberapa
fungsi atau manfaat yang bisa didapatkan dari Google Apps for Work
diantaranya adalah mengelola dan berbagi pakai dokumen secara online,
kalender, penyimpanan (online storage), akun email video conference dan
lain-lain. Singkatnya, Google Apps for Work adalah produk yang bisa
digunakan untuk membantu mengelola aktivitas bisnis.
Bagaimana Cara Mendapatkan Fasilitas Google Apps for Work?
Dahulu, Google
Apps for Work adalah produk yang diberikan secara gratis, tetapi
sekarang sudah menjadi produk berbayar. Namun jika kita ingin
mencobanya, Google memberikan kesempatan untuk mencobanya secara gratis
selama 30 hari. Jika kamu berminat, langsung saja kunjungi alamatnya di https://www.google.com/apps dan salah satu yang akan kita bahas kali ini adalah fasilitas email dari Google Apps for Work.
Akun Email Eksklusif dari Google Apps for Work
Alamat email
yang biasa kita pakai sehari-hari biasanya merupakan email gratis
seperti @gmail.com atau @yahoo.com. Tetapi untuk keperluan bisnis, akun
email seperti itu kurang “menjual” atau kurang eksklusif. Misalkan kamu
punya bisnis jualan online dengan alamat bukumurah.com dan untuk
komunikasi dengan pembeli kamu menggunakan email bukumurah@gmail.com
maka ini terlihat kurang eksklusif. Dengan Google Apps for Work, kamu
bisa membuat akun email dengan nama sales@bukumurah.com atau
admin@bukumurah.com dan sebagainya. Menarik bukan?
Cara Daftar Google Apps for Work
Langsung saja ikuti langkah-langkah berikut untuk mendaftar Google Apps for Work.
Kunjungi alamat https://www.google.com/apps sehingga muncul tampilan berikut.
Pada gambar di atas klik Get started sehingga muncul tampilan berikut.
Pada gambar di atas, isi nama lengkap dan alamat email yang akan digunakan untuk mendaftar serta data bisnis kamu meliputi nama perusahaan atau organisasi, jumlah karyawan, negara dan nomor telepon lalu klik Next sehingga muncul tampilan berikut.
Pada tampilan
di atas, menanyakan apakah kamu sudah meniliki domain sendiri atau
belum? Saya anggap kamu sudah memiliki domain untuk bisnis kamu, jika
belum, kamu bisa membelinya terlebih dahulu. Jika sudah, tandai pilihan Use a domain name I have already purchased lalu masukan nama domain kamu dan klik Next sehingga muncul tampilan berikut.
Pada gambar di atas, buatlah sebuah username dan password yang nantinya akan dipakai setiap kamu mau login ke Google Apps for Work. Tandai centang kedua kotak persetujuan lalu klik Next sehingga muncul tampilan berikut.
Gambar di atas adalah tampilan Admin console dari Google Apps for Work. Untuk pertama kali klik START SETUP sehingga muncul tampilan berikut.
Pada gambar di atas, Google akan melakukan verifikasi atas kepemilikan domain yang kamu daftarkan, klik VERIFY DOMAIN lalu BEGIN VERIFICATION sehingga muncul tampilan berikut.
Terdapat beberapa cara untuk melakukan verifikasi domain :
- Recommended method yaitu dengan cara membuat TXT record atau CNAME record pada domain kamu. Untuk melakukan hal ini, klik pada Select your domain registrar or provider kemudian pilih nama penyedia jasa domain tempat kamu membeli domain, jika nama provider kamu tidak ada di dalam daftar, pilih saja Other pada daftar tersebut. Setelah itu copy kode TXT atau kode CNAME yang ditampilkan, kemudian buat TXT atau CNAME record baru di settingan DNS domain kamu. Juka sudah, klik VERIFY.
- Alternate method yaitu dengan cara menambahkan HTML tag pada website kamu, upload HTML file ke hosting atau menggunakan verifikasi dengan akun Google Analytics .
Berdasarkan
pengalaman yang saya alami, verifikasi dengan menambahkan TXT record
atau CNAME record prosesnya agak lama, karena setelah kamu membuat
TXT/CNAME record di hosting kamu, maka butuh waktu beberapa jam sampai
Google bisa membaca record yang kamu buat. Namun cara ini sangat
direkomendasikan Google karena cara ini lebih aman.
Pada tutorial
ini saya menggunakan Alternate method biar lebih cepat terbaca oleh
Google. jadi, tandai pilihan HTML tag nanti akan muncul kode meta tag
yang harus kamu pasang di template website kamu. Copy meta tag tersebut.
Jika kamu menggunakan blogspot untuk membuat website, cara memasang meta tag adalah :
- Buka tab baru di browser, masuk ke Dashboard Blogger > Template > Edit HTML
- Tekan tombol keyboard CTRL+F lalu ketik </head> dan tekan ENTER
- Paste kode meta tag tepat di atas kode </head>
- Save template
Jika kamu menggunakan wordpress atau yang lainnya harap menyesuaikan sendiri ya :)
Setelah memasang meta tag, kembali ke Goole Apps lalu klik VERIFY sehingga muncul tampilan berikut ini.
Domain kamu berhasil diverifikasi, klik Continue maka kamu akan kembali ke halaman Admin Console seperti berikut.
Selanjutnya
kita akan menambakan user baru untuk masing-masing bagian bisnis kamu,
misalkan bagian staff, kasir dan sebagainya. Pada Admin console di
atas, klik menu Users sehingga muncul tampilan berikut.
Pada gambar di atas, klik tanda + di sebelah kanan sehingga muncul tampilan berikut.
Pada gambar di atas, isi nama, username dan password lalu klik CREATE sehingga muncul tampilan berikut.
Selamat, sampai
tahap ini kamu sudah berhasil membuat user dan akun email di Google
Apps for Work. Untuk menggunakan email ini silakan login ke alamat
http//www.google.com/a/namadomainkamu.com misalnya domain yang kamu
daftarkan adalah bukumurah.com maka akses emailnya melalui alamat
http//www.google.com/a/bukumurah.com
Eitss! tunggu
dulu, kamu belum bisa menggunakan email tersebut untuk mengirim dan
menerima pesan karena Gmail nya belum disetting, yang barusan kamu
lakukan hanya membuat akun emailnya saja. Pada tutorial berikutnya saya
akan menjelaskan bagaimana cara melakukan setting Gmail di Google Apps
for Work. Untuk itu silakan klik disini.
Sekian tulisan saya mengenai cara daftar dan membuat email di Google Apps for Work. Semoga tulisan ini membatu kamu.
Sumber : http://www.romlisapermana.com/2015/08/cara-setting-gmail-di-google-apps-for-work.html







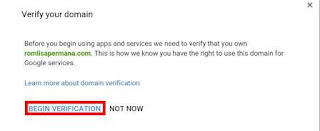


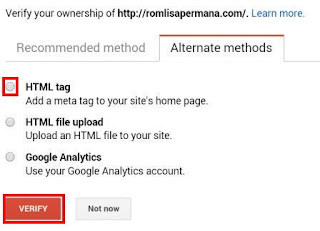





0 Komentar