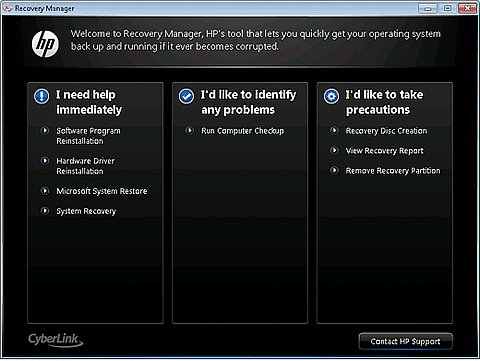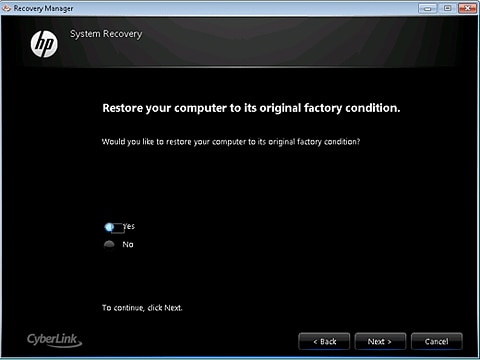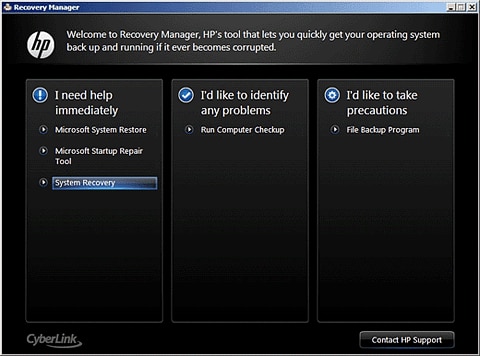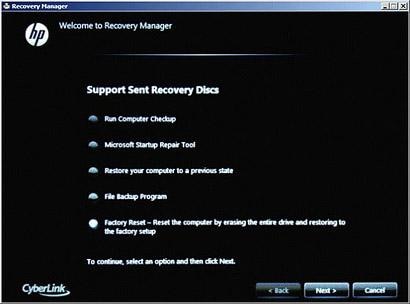Karena ane biasanya menggunakan editor nano di linux, semenjak
bergaul sm Trustix jdi ane migrasi juga ke editor VI ini. Pertamanya?
Bingung sangat! Berikut cara menggunakan vi editor linux.
Mode
Vi memiliki dua mode yaitu
mode command, dan
mode insertion. Ketika kita membuka vi, maka pertama kali akan masuk ke mode
command,
dimana kursor dapat kita gerak-gerakkan atau bahkan melakukan
penghapusan terhadap teks. Mode insertion dimulai ketika memasuki salah
satu perintah insertion atau perintah change, yaitu perintah untuk
mengedit teks dengan menuliskan huruf demi huruf. Dengan menekan tombol
Escape (ESC), maka kita dapat kembali lagi ke mode command. Pada mode
command, kebanyakan eksekusi terhadap perintah langsung dilakukan
seketika itu juga, kecuali pada perintah yang menggunakan titik dua
(colon) harus diakhiri dengan penekanan tombol enter.
Daftar Perintah / Command di VI Editor
Berikut ini perintah-perintah / daftar command vi yang umum digunakan, dikelompokkan berdasarkan fungsonalitasnya.
Keluar dari Vi:
Untuk keluar dari VI ada berbagai macam cara yang berbeda-beda sesuai dengan fungsi dan kebutuhannya, yaitu:
:wq Keluar dan simpan perubahan yang telah dilakukan, ini ekivalen dengan perintah
:wq
:q Keluar, selama tidak melakukan perubahan terhadap file
ZZ Keluar, dan menyimpan perubahan ketika terjadi perubahan
:q! Keluar dengan mengabaikan semua perubahan yang telah diakukan terhadap file
Menggerakkan Kursor:
[ad]h Menggerakkan kursor ke kiri
j Menggerakkan kursor ke bawah
k Menggerakkan kursor ke atas
l Menggerakkan kursor ke kanan
w Menggerakkan kursor ke kata berikutnya
W Menggerakkan kursor ke pembatas kosong kata berikutnya
b Menggerakkan kursor ke ke awal kata
B Menggerakkan kursor ke ke awal pembatas kosong kata
e Menggerakkan kursor ke akhir kata
E Menggerakkan kursor ke akhir pembatas kosong kata
( Menggerakkan kursor ke kalimat sebelumnya
) Menggerakkan kursor ke kalimat berikutnya
{ Menggerakkan kursor keke paragraf sebelumnya
} Menggerakkan kursor ke paragraf berikutnya
0 Menggerakkan kursor ke awal baris
$ Menggerakkan kursor ke akhir baris
1G Menggerakkan kursor ke baris pertama dari isi file
G Menggerakkan kursor ke baris terakhir dari isi file
nG Menggerakkan kursor ke baris ke-n dari isi file
:n Menggerakkan kursor ke baris ke-n dari isi file
fc Menggerakkan kursor ke huruf c terdekat selanjutnya (huruf c dapat diganti oleh huruf apa saja yang pengin dicari)
Fc Menggerakkan kursor ke huruf c terdekat berikutnya (huruf c dapat diganti oleh huruf apa saja yang pengin dicari)
H Menggerakkan kursor ke atas tampilan layar
M Menggerakkan kursor ke tengah tampilan layar
L Menggerakkan kursor ke bawah tampilan layar
Menghapus Teks:
x Hapus sebuah karakter pada posisi kursor
X Hapus sebuah karakter di sebelah kiri kursor
D Hapus seluruh karakter dari posisi kursor sampai akhir baris
dd Hapus satu baris pada kursor
:d Hapus satu baris pada kursor
Yanking Teks:
Seperti pada penghapusan, hampir semua perintah yank dilakukan dengan mengetik
y diikuti perintah gerakan kursor. Misal,
y$ yanks ke akhir baris. Dua perintah yank yang lain adalah:
yy Yank baris saat ini
:y Yank baris saat ini
Pengubahan Teks:
Perintah pengubahan teks ini adalah perintah untuk melakukan penghapusan
teks dan masuk ke mode insertion. Dilakukan dengan mengetikkan
c diikuti sebuah gerakan kursor. Misal
cw akan menghaus sebuah kata dan memasuki mode insertion. Perintah lainya adalah:
C Hapus teks dari posisi kursor sekarang sampai akhir baris, dan kemudian masuk mode instertion
cc Hapus satu baris teks di mana posisi kursor berada, dan masuk ke mode insertion
Penanda
Penanda dipake untuk menandai posisi kursor saat ini dengan nama berupa
sebuah huruf (kecil). Penanda juga digunakan untuk membatasi jangkauan.
mc Mengeset penanda c pada posisi kursor sekarang.
`c Menuju ke posisi penanda
‘c Menuju ke awal baris posisi penanda
Pencarian String:
/string Melakukan pencarian string ke depan
?string Melakukan pencarian string mundur
n Menuju hasil pencarian string selanjutnya
N Menuju hasil pencarian string sebelumnya
Replace
Melakukan pencarian dan hasil pencariannya diganti dengan string tertentu. Menggunakan perintah
:s. Ini umumnya digunakan dalam kombinasi dengan range atau perintah
:g.
:s/pattern/string/flags Lakukan pencarian terhadap pola pattern dan ganti dengan string sesuai dengan flagsnya
g Flag – ganti semua pola yang ditemukan
c Flag – meminta konfirmasi bila terjadi penggantian
& Ulangi perintah
:s terakhir
Count:
Hampir semua perintah dapat didahului dengan sebuah angka, yang menunjukkan berapa kali perintah tersebut dieksekusi. Misal
6dw akan menghapus 6 kata; dan
2fe akan menggerakkan kursor maju sampai ditemukan 2 kali huruf e.
Range/Jangkauan:
Range digunakan di depan perintah yang menggunakan colon (titik dua). Misal
:3,7d akan menghapus baris 3-7. Range umumnya dikombinasikan dengan perintah
:s untuk melakukan penggantian pada beberapa baris. Contoh lagi
:.,$s/pattern/string/g untuk melakukan penggantian dari baris saat ini sampai akhir baris.
:n,m Range – Baris n sampai m
:. Range – Baris sekarang
:$ Range – Baris terakhir
:’c Range – Penanda c
:% Range – Semua barisdalam file
:g/pattern/ Range – Semua baris yang sesuai dengan pattern
File:
:w file Menulis ke file
:r file Membaca/membuka file
:n Menuju file berikutnya
:p Menuju file sebelumnya
:e Mengedit file
!!program Ganti baris dengan output dari program
Lainnya:
~ Toggle untuk huruf besar dan huruf kecil
J Menggabungkan baris
. Mengulangi perintah perubahan-teks terakhir
u Membatalkan perubahan terakhir (Undo)
U Membatalkan semua perubahan
Rasanya beberapa perintah di atas sudah cukup mumpuni untuk menggunakan
Vi secara efekstif dan efisien. Sering-sering menggunakan dan
membiasakan diri dengan perintah-perintah diatas, learning by doing,
niscaya anda akan menjadi pendekar VI.
Refrensi : http://www.modalsemangat.com/2015/10/perintah-command-vi-editor-linux.html